zoom 화상회의 사용법
반응형
Zoom 화상회의 사용법: 쉽게 따라하는 가이드 🏢💻
메타 디스크립션: Zoom 화상회의 사용법을 알아보세요. 회원가입부터 회의 개설, 화면 공유까지 모든 것을 다룹니다. Zoom 화상회의 사용법으로 원활한 온라인 회의를 시작하세요.
주요 내용 요약
| 주제: Zoom 화상회의 사용법 |
| 회원가입: Zoom 계정 생성 및 로그인 |
| 회의 개설: 회의 개설 및 초대 방법 |
| 기능 사용: 화면 공유, 채팅, 녹화 등 |
| 팁과 트릭: 효율적인 회의 운영 팁 |
Zoom 화상회의 사용법: 쉽게 따라하는 가이드 🏢💻
안녕하세요, 여러분! 오늘은 Zoom 화상회의 사용법에 대해 자세히 알아보려고 해요. 요즘 많은 분들이 Zoom을 통해 회의나 수업을 진행하고 있는데요, 처음 사용하는 분들을 위해 친절하게 설명해 드릴게요. 😊
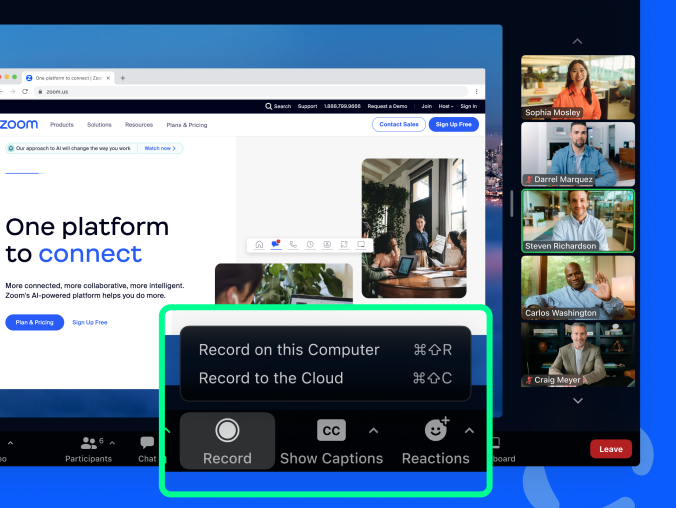

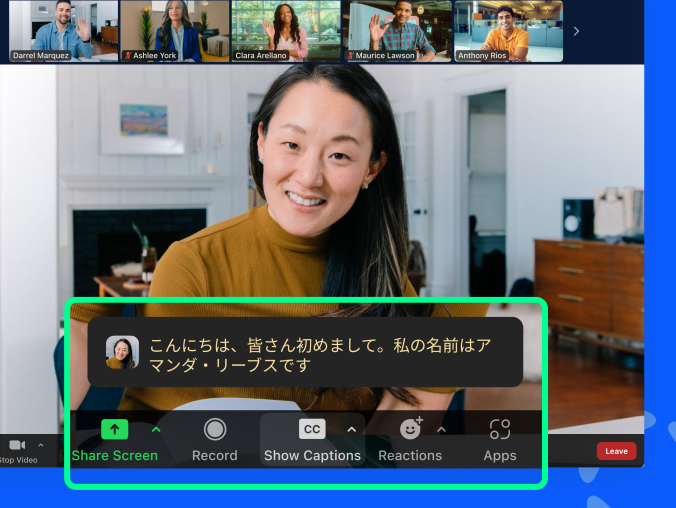
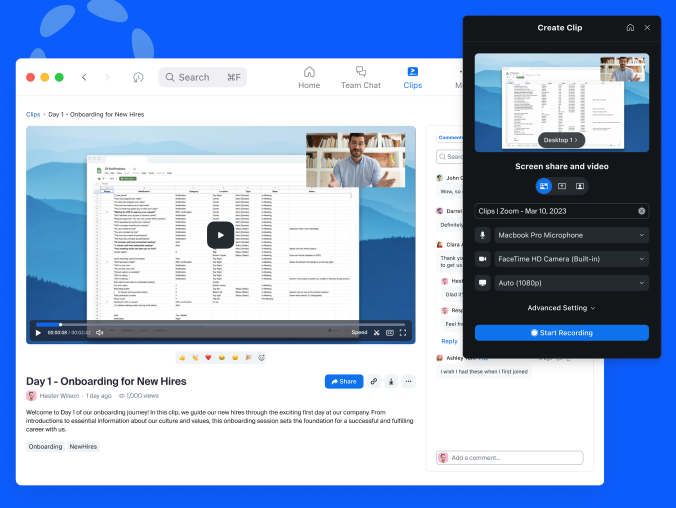
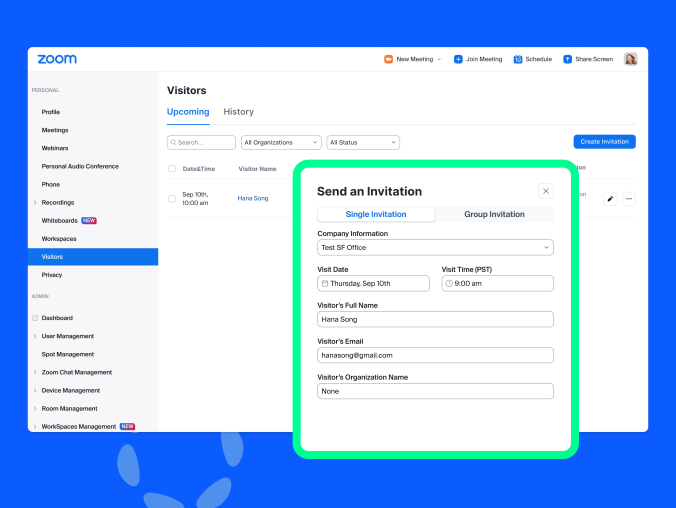
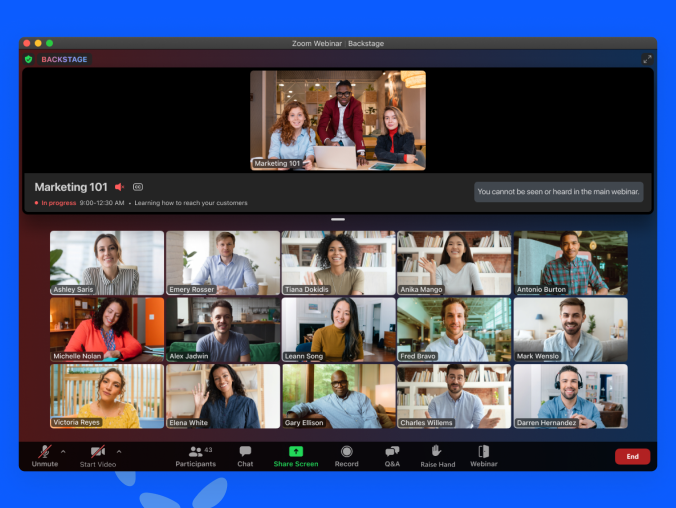

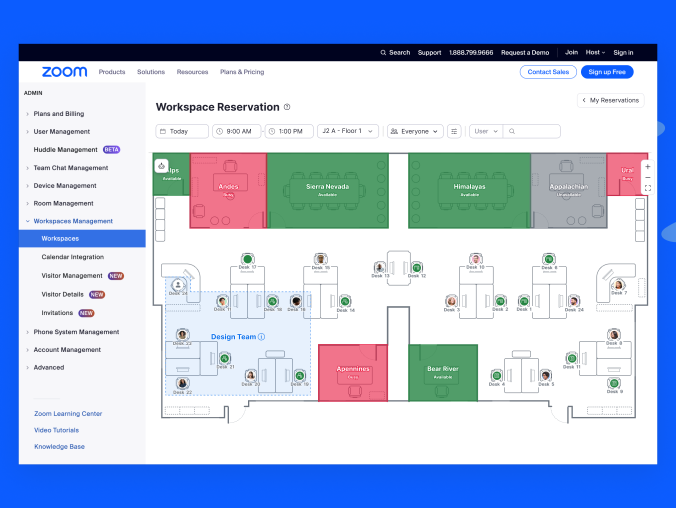
Zoom 화상회의란?
Zoom은 온라인으로 화상회의나 강의를 진행할 수 있는 소프트웨어예요. 회원가입과 간단한 설치만으로 쉽게 사용할 수 있답니다. 이제부터 Zoom 화상회의 사용법을 하나씩 알아볼까요?
회원가입 및 설치
- 회원가입:
- Zoom 웹사이트로 이동해 무료로 가입하세요.
- 업무용 이메일이나 SNS 계정으로 가입할 수 있어요.
- 이메일 인증 후 계정 활성화를 완료하세요.
- 설치:
- Zoom 웹사이트에서 설치 파일을 다운로드하세요.
- 설치 파일을 실행해 Zoom을 설치하세요.
- 모바일 기기에서는 앱스토어에서 'ZOOM Cloud Meetings' 앱을 다운로드하세요.
회의 개설 및 초대
- 회의 개설:
- Zoom 앱을 실행하고 '새 회의' 버튼을 클릭하세요.
- 회의 ID와 비밀번호가 생성됩니다.
- 회의 설정에서 비디오 켜기, 오디오 켜기 등을 선택할 수 있어요.
- 회의 초대:
- 회의 창에서 '참가자'를 클릭하고 '초대' 버튼을 눌러 초대 링크를 복사하세요.
- 이메일이나 메신저를 통해 초대 링크를 공유하세요.
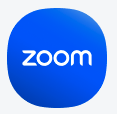
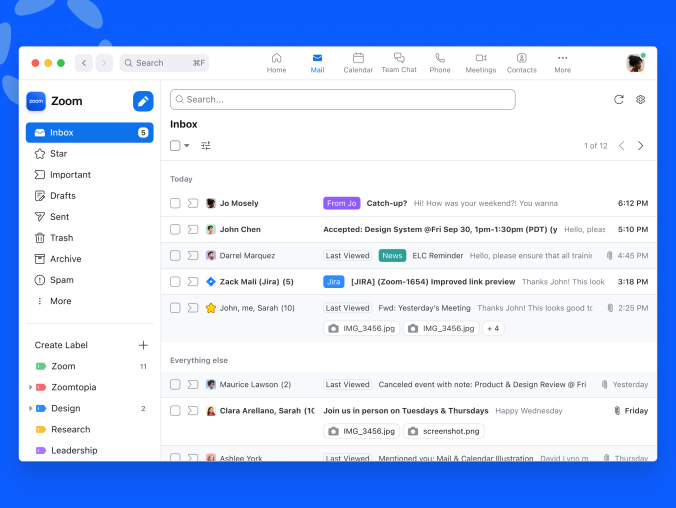
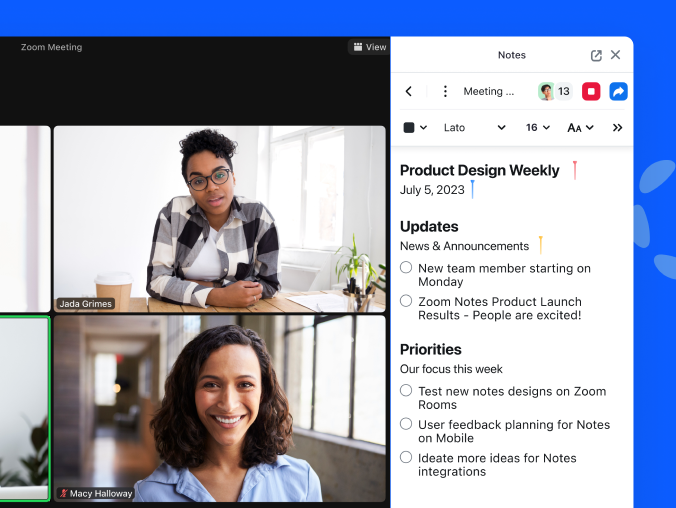
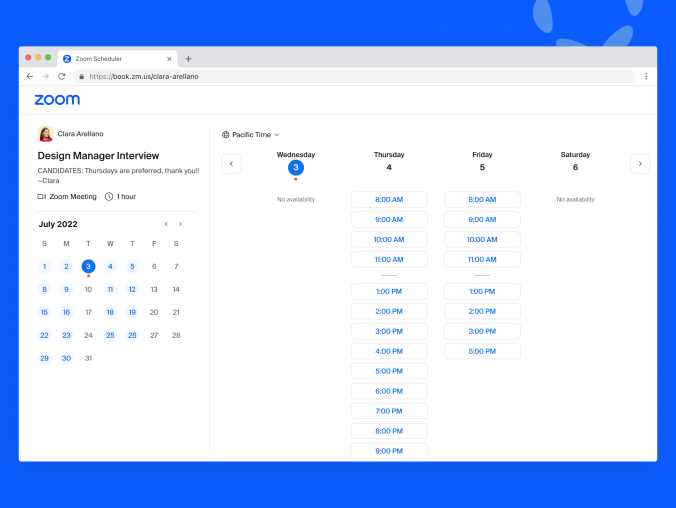

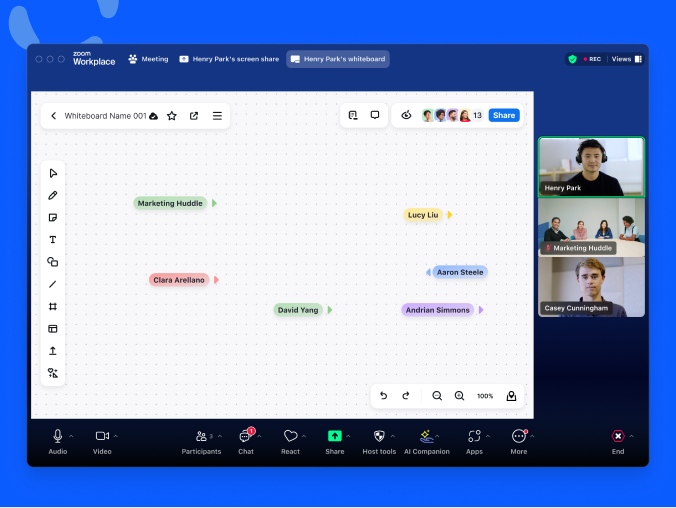
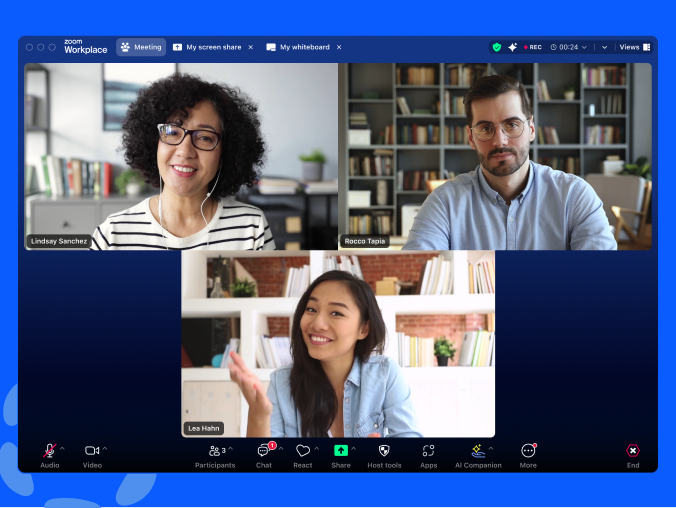
주요 기능 사용법
- 화면 공유:
- 회의 중 하단 메뉴에서 '화면 공유' 버튼을 클릭하세요.
- 전체 화면, 특정 창, 화이트보드 등 원하는 화면을 선택해 공유하세요.
- 채팅:
- '채팅' 버튼을 클릭해 모든 참가자와 채팅하거나 특정 참가자에게 개인 메시지를 보낼 수 있어요.
- 파일을 첨부해 공유할 수도 있답니다.
- 녹화:
- 회의 중 '녹화' 버튼을 눌러 회의를 녹화하세요.
- 녹화된 파일은 회의 종료 후 컴퓨터에 저장됩니다.
팁과 트릭
- 회의 전 테스트:
- 회의 시작 전에 오디오와 비디오를 테스트해보세요.
- '설정' 메뉴에서 오디오와 비디오 설정을 미리 조정할 수 있어요.
- 배경 설정:
- '비디오 설정'에서 가상 배경을 설정해보세요.
- 깔끔한 배경으로 회의에 참여할 수 있어요.
- 반응 기능:
- '반응' 버튼을 눌러 이모티콘으로 반응을 표현하세요.
- 손들기, 박수 등 다양한 반응을 사용할 수 있어요
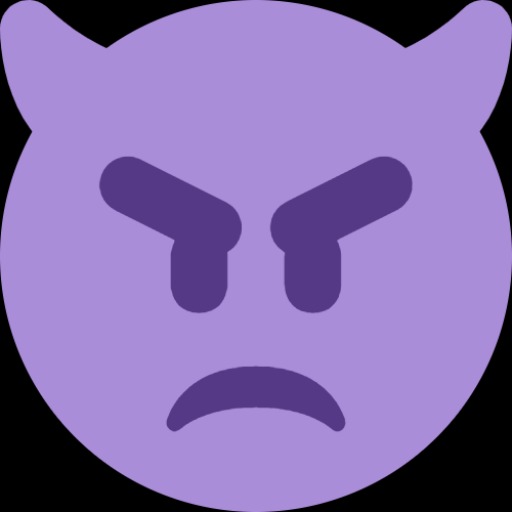
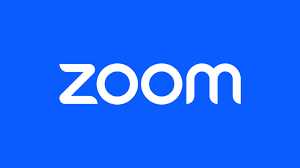


결론
이렇게 Zoom 화상회의 사용법에 대해 알아보았는데요, 이제 여러분도 쉽게 Zoom을 사용할 수 있을 거예요. 회의 개설부터 기능 사용까지 차근차근 따라해보세요. Zoom 화상회의 사용법을 익히면 더욱 효율적인 온라인 회의를 진행할 수 있답니다. 🏢💻 여러분의 성공적인 Zoom 회의를 응원합니다! 궁금한 점이 있으면 언제든지 댓글로 남겨주세요. 😊 Zoom 화상회의 사용법을 통해 여러분의 온라인 회의가 더욱 원활해지길 바랍니다. 앞으로도 유용한 정보로 찾아뵐게요. 감사합니다!
댓글